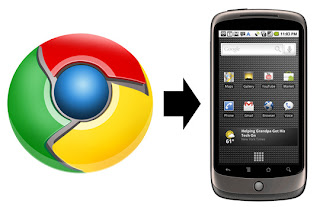Are you ever on the computer and want to send what you have up on the screen to your phone? I can think of many times that I was looking up restaurants on my computer and wanted to send the address to my phone so that I could then navigate to that place using the navigation app on my phone. I'm sure that you can think of many similar situations. Having to start researching all over again on your phone is a time waster. One you setup the application in Chrome and on your phone, you will be able to send links, maps, phone numbers, & more from the Chrome browser right to your phone. Please see the two sections below for Android phones and iPhones and follow the steps for the device that you have.
Android Phones
First, you will need to go to this link and install the Chrome to Phone extension for your Chrome browser. Next, you can go to this link on your phone to install the Chrome to Phone app. You could also go to the Google Play store on your phone and search for "Google Chrome to phone". The last step is to sign in to both the Chrome extension and the mobile app. Once you've signed in, you can start sending things to your phone by clicking the extension in Chrome, like in the image below.
Here is a video on Chrome to Phone:
iPhone, iPad, or iPod Touch
The app for sending information from Chrome to your iPhone or iPad is not as feature rich as the Android version, but you may still find it handy. You can go to this link to install the Site to Phone Chrome extension. The next step is to go to this link and install the app on your iPhone, iPad, or iPod touch. You can also open up the App Store on your device and search for "Site to Phone". The last step is to login to both apps and then you can start sending links and other things from Chrome right to your phone.
Do you use other apps or methods of getting information from your computer to your phone? If so, please post them in the comments below.