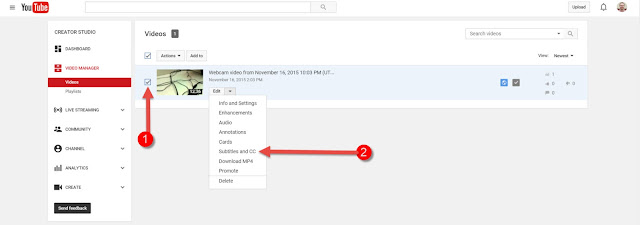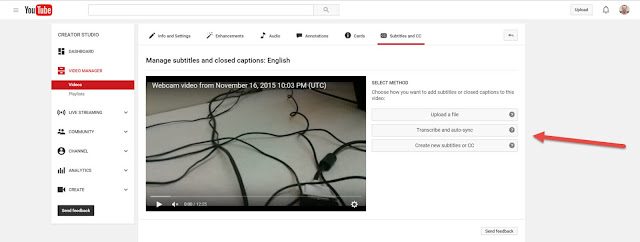This week we will focus on showing you how to assign a quiz or an assignment to specific students in the course. For example, say you want two versions of a quiz #7; one with essay questions and the other one with multiple choice. Maybe one of your students has accessibility needs and multiple choice questions may not be in their best interest. Therefore, assigning an alternate quiz #7 to just that person with essay questions may be a solution. Remember, only those students assigned to that particular quiz or assignment will see it in their Canvas course.
-First you will need to make two versions of a particular quiz or assignment-
Step #1:
Go into the "Edit" tab of that quiz or an assignment.
Step #2:
Within the edit screen, scroll down to the very bottom until you see that "Assign" option:
Step #3:
Click into the empty space of the "Assign to" section:
Step #4:
Select the students you want to take that particular quiz/assignment & Remove the "Everyone" option-leaving only those new selected students: