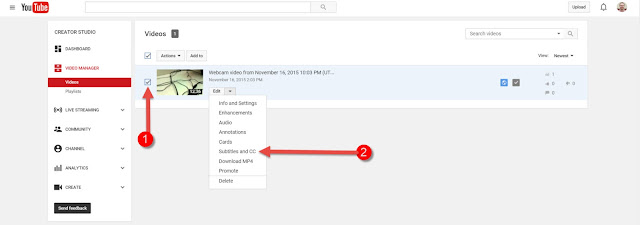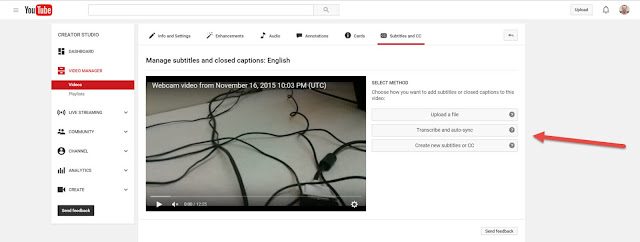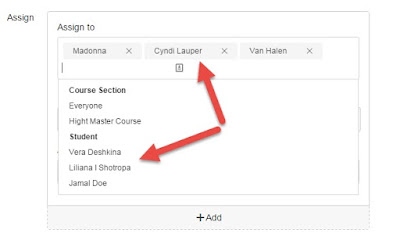Have you ever wanted to have two different finals for your
class and assign who is going to take each one?
Now in Canvas you can have two separate finals and the students will
only see the one they are assigned to.
In the gradebook only the one assigned to them will be counted in their
final grade, the other quiz will be like it never existed.
First let’s set up the quizzes in the course. For this test we are going to call them “Online
Final” and “In Class Final”.
Next
you are going to go into one of them and click on Edit. I picked the in class
one first.
You are going to scroll down through the settings to the
section with the due dates, now called Assign.
Left click the mouse in the assign to box, in a blank
area. You will not see the mouse turn to
the Pointer or a Hand. It doesn’t look
like you can click on anything, but you can.
You will get a drop down list.
As
you click on a name of the student they will be moved to the list above. Be sure to click on the X for Everyone. You only want a few taking this quiz.
You should now have a list that looks like this:
You will continue with the other quiz and add the students
to that one that will be taking it online. Don't for get to remove the Everyone on this quiz as well. You now should have the class split between the two.
Now, since this is your course, you can see both
quizzes. Let take a look how this will affect
the students and what they see in the Modules and gradebook.
Instructor View of the Module and the students
view of the Module, for this view I will become Van Halen.
The gradebooks: Again from the instructor’s point of view
and the student.
As you see in your view of the grade book, Van Halen is
taking the In Class Final, so you see the little dash by his name for that
final. For the Online Final, he has no
dash and no grade can be entered there.
No zero will be entered there as well so that Online Final will never be
calculated against him in the final grade for the class. From his point of view, he will only see the one he is assigned to take in his gradebook, he will never see the other one in any way. He will not see it in the Modules, the Syllabus, or the Calendar.
So can you have more than two finals? Sure!
Can you use quiz banks for the questions? You bet!
All of the questions and settings or even the lockdown browser can be
used. You’re just assigning who can take
which one.
If you have any questions you can call the Information Commons at: 253-566-5176