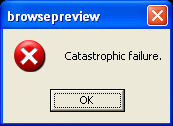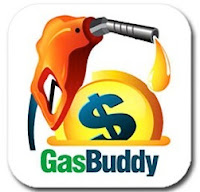Well it comes to that video essay you've dreamed of for a very long time. Or, your video assignment for the speech class. You've got your footage, photos, audio bits, and now you're ready to mash them all in the nicest piece you've ever dreamed of. But one thing that beginning video makers and video editors spend more time deciding is the video editing software they will use for the post-production. Here is a list of some titles that you could use for just basic trimming, transitions, photo slideshows, and voice over. This list will not prioritize the titles by best to worst or vice versa, I am just sharing the ones I found useful and easy to learn.
Be also aware that these titles are freely available on the world wide web and so be careful where you download them from. I am including the links to the maker sites but if for some reason you decide to download them from somewhere else you are doing that upon your own risk. I would also suggest that you scan for viruses before you install any software downloaded from the world wide web. As free ware these titles will suggest that you install toolbars or search engines but you can uncheck the suggestive boxes during installation. Keep your PC safe!!!
1.
Windows Live Movie Maker is a given one. It comes as a part of your operating system or you can download it from Microsoft's website. Follow this download
LINK if you would like to use this editor.
Here is a number of tasks you could complete using this editor:
- Import and edit slide shows and videos.
- Add photos and footage from your PC or camera.
- Move elements of your project around.
- Speed it up or slow it down - it’s up to you.
- Add a soundtrack and a theme.
- Add transitions and effects. If you choose a theme they will be added automatically.
- Share your movie online on Facebook, YouTube or other social networking and video sharing sites.
2.
Avidemux [this one is actually available for Mac, Windows, and Linux].
This title is very simple and straight forward with basic tasks such as cut, paste, and encode. Avidemux will not allow you to add multiple tracks of video, photo or audio, though. It is just a very simplified and fast cutter. So, if you have a video you would like to use and would like to prep your shorts before mixing them up in an editor you could select the parts you need and get rid of the ones that don't have any useful content.
3.
VirtualDub. If you all you can get from your camera is an .avi file format then this editor is for you. Be aware that VirtualDub will not work with QuickTime files. Also, do not mix different type files as the program may crash and you will lose progress. Very simple and straight forward, this editor will cut and paste parts of your clips, rearrange them in the desired order but without transitions, and will also extract the audio if you desire to do so. Although VirtualDub can add filters to your video I am not sure how useful this could be in an assignment, but you have it anyways.
4.
Free Video Dub is another video editor like the VirtualDub that will only trim your videos but there is no capability to rearrange the clip parts for your likes. This one will work with QuickTime files though.
5.
ezvid is one of the latest video editors that is completely free and with an entire arsenal of features for your creative mind. The editor lets you edit and rearrange videos on a dynamic timeline to which you could add photos, audio tracks, and your voice over. In addition to a very powerful editor ezvid will also record your entire screen or just part of it, and this is recorded in full HD. It will work as your instant video messenger and will let you annotate on the screen while screen capture. The developer seems very excited about the speed control built into the editor and I believe you can find many uses for it. Check out the voice synthesizer but don't submit your speech assignment with this effect ;).
Again, I suggest these video editing titles, but you assume your own risk by running them on your PC. Don't forget they are free ware and could be discontinued without a prompt or become paid software. And, keep your PC safe!!!